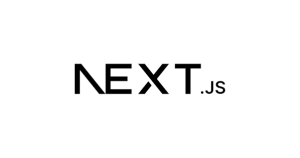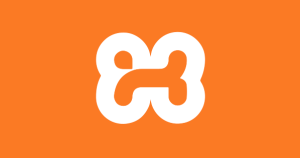Windows 7 + 106キーボードで「デスクトップの表示」ショートカットを実現する方法
この記事の内容はかなり環境が限られるので、大半の人には必要ない情報だろうが、誰かの役に立てば幸いだ。
そもそもの発端
私は普段、家では Realforce 106UB というキーボードを使用している。 仕事柄、キーボードを叩く回数が多いので、できるだけ疲れないキーボードをということで数年前に買ったものだ。 とても打ちやすくて満足しているのだが、このキーボードは「106 キーボード」である。 なぜ 108、109キーボードではなく106かと言われれば、買った当時はこれしか販売されていなかったからだ。
106 キーボードとは
キーボードの種類を知らない人のために簡単に説明をしておく。 キーボードは「91 キーボード」「106 キーボード」「108 キーボード」「109 キーボード」のように数字で呼ばれる。 この数字は「キーボードのキーの数」を意味する。 例えば「91 キーボード」とは、「108 キーボード」からテンキー(キーの数は17)の部分を外したようなキーボード(91 = 108 - 17)のことだ。 最も主流なのはおそらく「109 キーボード」だと思う。
私が使っている「106 キーボード」は、「109 キーボード」に比べキーが3つ少ない。 その3つのキーとは Windows キー2つと メニュー キー1つ。 当然ながら、それらのキーを使用した操作を行うことはできない。
代用できないショートカットキー
前述通り「106 キーボード」には Windows キー、 メニュー キーが存在しないため、 それらのキーを使った操作は別の操作方法で行わなければならない。 例えば、スタートメニューを表示するには Ctrl + Esc、 コンテキストメニューを表示するには Shift + F10 といった感じだ。 とはいえ全ての操作を別の操作方法で補えるわけではなく、どうしても実行できない操作というのも存在する。 その1つが Windows + D 。つまり「デスクトップの表示」だ。
この「デスクトップの表示」のショートカットは意外と多用するので、 なんとか「106 キーボード」でも使用できるようにしたい。
「デスクトップの表示」ファイルを作る
XP や Vista では、「デスクトップの表示」というアイコンがあったが、 7 ではタスクバーの右端に専用ボタンができたことで消えてしまった。 どこかには存在するかもしれないが、見つからなかったので消してしまったのかもしれない。 これでは手も足も出ないので、まずはアイコンから実行できる状態を作りたい。
XP や Vista での「デスクトップの表示」は「デスクトップの表示.scf」というファイルのショートカットになっていて、 そのファイルの中身は下記のようなテキストファイルになっているらしい。 フォーマットは「.ini ファイル」と同じ。テキストファイルなのでメモ帳とかでも作れる。 このファイルを 7 に持ってくるか作成すれば、7 でも「デスクトップの表示」がアイコンから実行できるようになる。
[Shell] Command=2 IconFile=explorer.exe,3 [Taskbar] Command=ToggleDesktop
そのままだとアイコンが XP ぽいので、Vista ぽく変更してみる。
[Shell] Command=2 IconFile=System32/imageres.dll,105 [Taskbar] Command=ToggleDesktop
上記2つのファイルを作成すると結果はこんな感じになる。 .scf ファイルの拡張子は表示されないらしい。 このファイルをダブルクリック(つまり実行)すると「デスクトップの表示」が実行される。
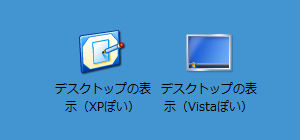
上記の2つのファイルが欲しい方はこちら。 ダウンロード
ショートカットキーを登録する
Windows では、ショートカットファイルに「Ctrl + Alt + 何かのキー」というショートカットキーを、 ユーザーが自由に設定することができる。 この機能を使って、先ほどの「デスクトップの表示.scf」ファイルをショートカットキーから呼べるようにしたい。
本体の「デスクトップの表示.scf」ファイルは、マイドキュメントかどこか邪魔にならないところに置いておき、 このファイルへのショートカットファイルをスタートメニューに入れてしまうことにする。 右ドラッグでスタートメニューの「すべてのプログラム」まで持っていき、 「ショートカットをここに作成」でショートカットを作成する。 そのままだと名前が「デスクトップの表示 - ショートカット」になってしまうので、 右クリック → 「名前の変更」で「 - ショートカット」という部分を削り、下のような感じに登録する。
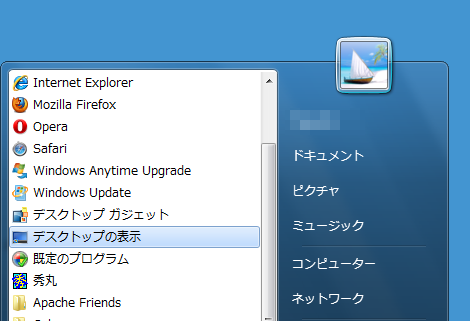
そして右クリック→「プロパティ」でショートカットキーを登録する。 ショートカットキー欄で、ショートカットにしたいキーを押す。 今回は Windows + D の代わりなので、D を押して、「Ctrl + Alt + D」にした。
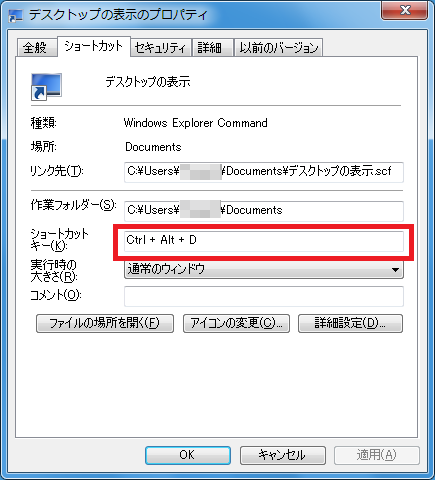
これでどこからでも「Ctrl + Alt + D」で「デスクトップの表示」が実行されるようになる。
補足:独自ショートカットキーは便利
スタートメニューはショートカットファイルの一覧で構成されているので、 ほぼ全ての項目にショートカットキーを割り当てることができる。 例えば、Firefox を「Ctrl + Alt + F」、IE を「Ctrl + Alt + I」、Google Chrome を「Ctrl + Alt + G」、 Excel を「Ctrl + Alt + X」、Word を「Ctrl + Alt + W」、iTunes を「Ctrl + Alt + T」、 エクスプローラを「Ctrl + Alt + E」、コマンドプロンプトを「Ctrl + Alt + C」とかという風に割り当てると恐ろしく便利。 どこに何のキーを割り当てたか忘れそうになるが、それにしても便利。