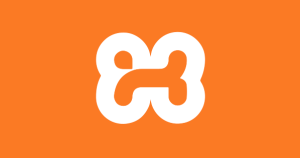XAMPP を複数インストールする方法
Windows に XAMPP を複数インストールできれば、環境を切り替えて作業したりすることができるので便利です。 Docker などのコンテナ技術があるこの時代に、まだ XAMPP なのかと思われるかもしれませんが、 Windows で開発するのなら、なんだかんだ言ってやっぱり XAMPP が一番簡単ですし、処理速度も爆速です。
XAMPP のダウンロードファイルは 6 種類
XAMPP を複数インストールしようとした際に問題になるのは、インストーラーの存在です。 普通に XAMPP をインストールしようとした場合、おそらくインストーラーを使用すると思いますが、 インストーラーは1つの XAMPP しか管理できません。 そのため、複数の XAMPP をインストールしたいのであれば、インストーラーを使用せずに XAMPP をインストールする必要があります。 実は、XAMPP をインストールする際に使用できるファイルは、通常のインストーラーを含めて6種類あるのですが、ご存知でしょうか?
通常版とポータブル版
XAMPP は 1つのバージョンにつき、大きく分けて「通常版」と「ポータブル版」の2種類があります。 ポータブル版は、通常版から「FileZilla」「Mercury」「mailtodisk」「Webalizer」などを省いて、ファイルサイズを小さくしたバージョンです。 ポータブル版は、圧縮ファイル(.zip)版のことではないので注意してください。 通常版とポータブル版のどちらが良いかは用途によると思いますが、迷ったら全部入っている通常版を選んでおくと無難だと思います。
| 通常版 | ポータブル版 | |
|---|---|---|
| Apache | 〇 | 〇 |
| PHP | 〇 | 〇 |
| perl | 〇 | 〇 |
| sendmail | 〇 | 〇 |
| MySQL | 〇 | 〇 |
| phpMyAdmin | 〇 | 〇 |
| Tomcat | 〇 | 〇 |
| FileZilla | 〇 | - |
| Mercury | 〇 | - |
| mailtodisk | 〇 | - |
| Webalizer | 〇 | - |
インストーラー版と圧縮ファイル版
そして、「通常版」と「ポータブル版」のそれぞれに、「インストーラー(.exe)版」、「圧縮ファイル(.zip)版」、「圧縮ファイル(.7z)版」の3種類があります。 つまり、2種類 x 3種類で、合計6種類のダウンロードファイルが存在しています。 例えば、XAMPP 8.1.17 だと、ファイル名は下記のような感じになっています。 XAMPP を複数インストールしたい場合は、インストーラー版ではなく、圧縮ファイル(.zip もしくは .7z)版を使用する必要がありますので、 圧縮ファイル版をダウンロードして使用しましょう。
| 通常版 | |
|---|---|
| インストーラー(.exe)版 | xampp-windows-x64-8.1.17-0-VS16-installer.exe |
| 圧縮ファイル(.zip)版 | xampp-windows-x64-8.1.17-0-VS16.zip |
| 圧縮ファイル(.7z)版 | xampp-windows-x64-8.1.17-0-VS16.7z |
| ポータブル版 | |
| インストーラー(.exe)版 | xampp-portable-windows-x64-8.1.17-0-VS16-installer.exe |
| 圧縮ファイル(.zip)版 | xampp-portable-windows-x64-8.1.17-0-VS16.zip |
| 圧縮ファイル(.7z)版 | xampp-portable-windows-x64-8.1.17-0-VS16.7z |
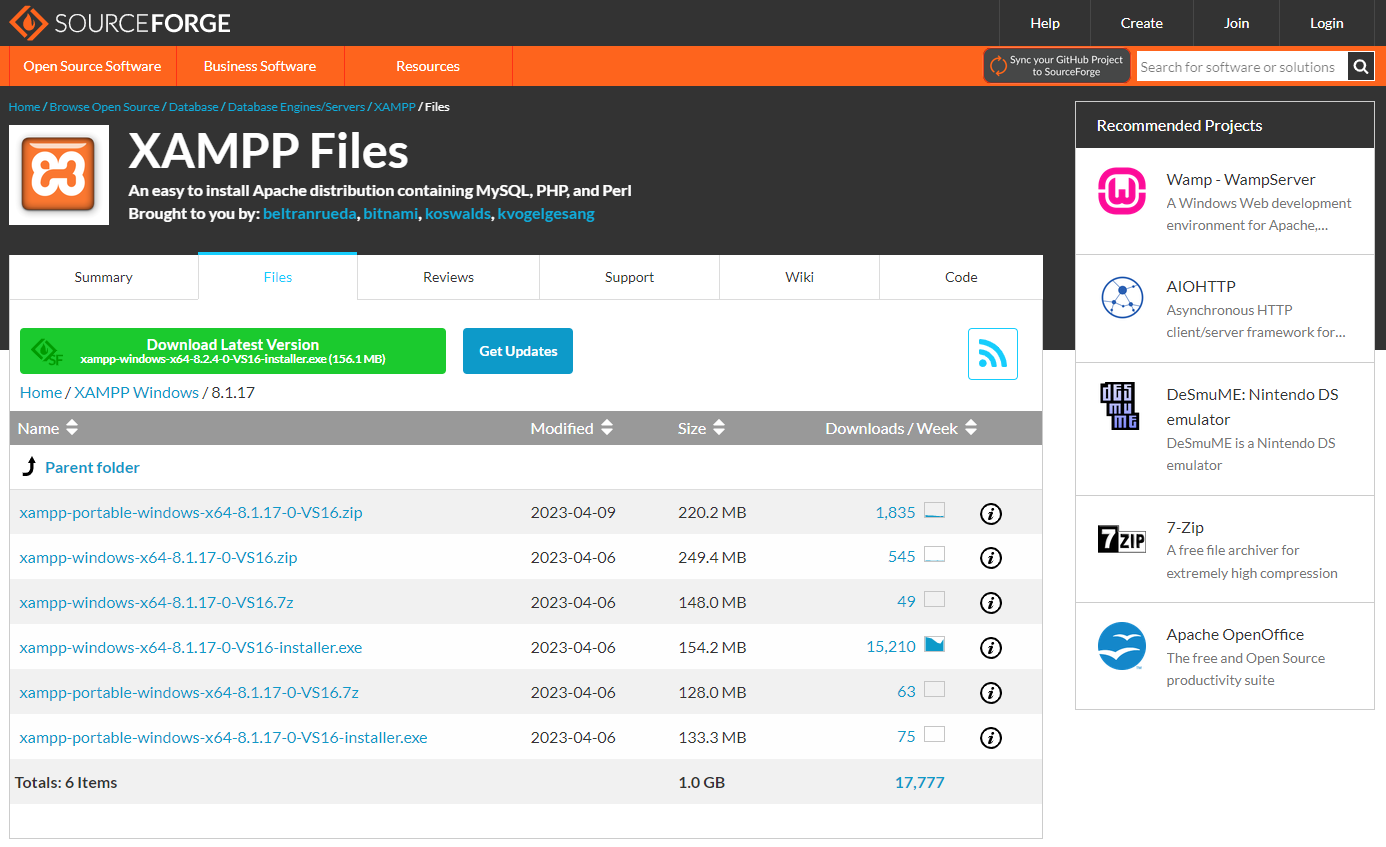
圧縮ファイル版の XAMPP を初期化する
圧縮ファイル(.zip もしくは .7z)版の XAMPP を使用する場合、インストーラー版が自動で行ってくれる処理を自分で行う必要があります。 例えば、Apache の設定ファイルに書かれているパスを、XAMPP がインストールされているディレクトリのパスに書き換えるなどです。 ですが安心してください。 XAMPP の中に「setup_xampp.bat」というバッチファイルがあるので、それを実行すると初期化処理を行ってくれます。 圧縮ファイルを解凍したら、XAMPP をインストールしたい場所に移動させて、その場所で「setup_xampp.bat」を実行しましょう。
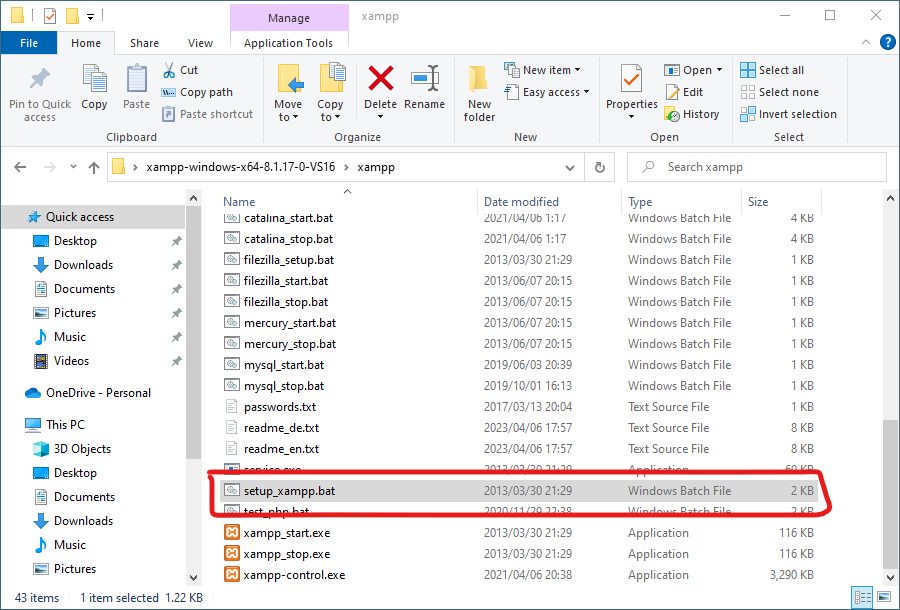
コマンドに PATH を通す
PHP などのコマンドのパスは、フルパスで入力しても良いのですが、 それだとかなり面倒だと思いますので、環境変数の PATH に追加しておくと良いでしょう。 なお、XAMPP を切り替えて使用したい場合は、PATH も一緒に切り替える必要があるので注意してください。
環境変数は Windows の「設定」画面の検索ボックスで「env」などと入力すると検索できます。 環境変数の設定画面が表示されたら、PATH に PHP のディレクトリのパスを追加します(例:"C:\xampp81\php")。
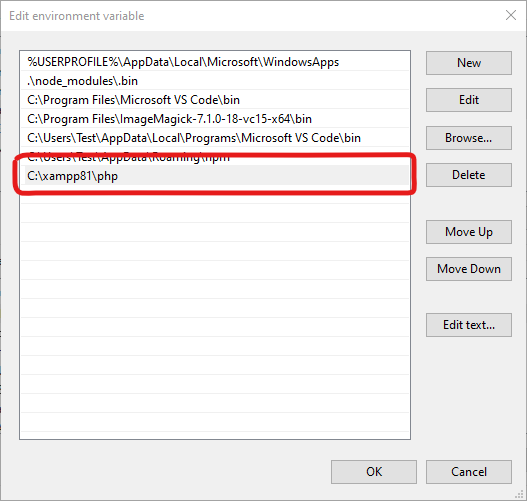
コントロールパネルを起動する
コントロールパネルは「xampp-control.exe」ですので、それを実行すると起動します。 圧縮ファイル版はスタートメニューなどに登録されませんので、もし必要でしたら自分で登録しておきましょう。 あとは、インストーラー版の XAMPP とほぼ同じように扱うと良いでしょう。 特に困ることもないと思います。
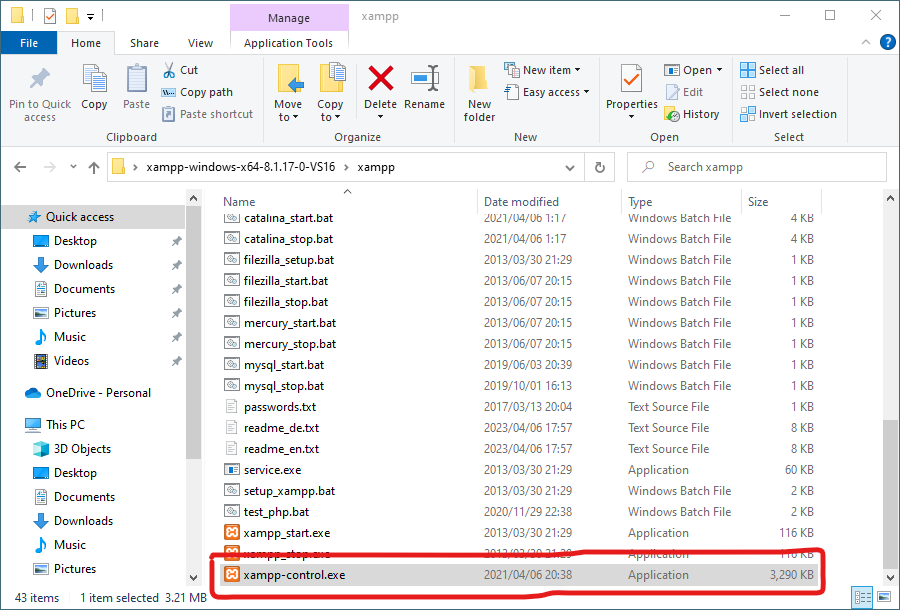
圧縮ファイル版の XAMPP をアンインストールする
圧縮ファイル(.zip もしくは .7z)版には、もちろんアンインストーラーはありません。 Windows の「アプリと機能」の画面にも出てきません。 アンインストールしたい場合は、XAMPP のディレクトリをまるごと削除すれば良いでしょう。 環境変数の PATH に追加したり、スタートメニューに追加したりしている場合は、それらも自分で削除する必要があります。