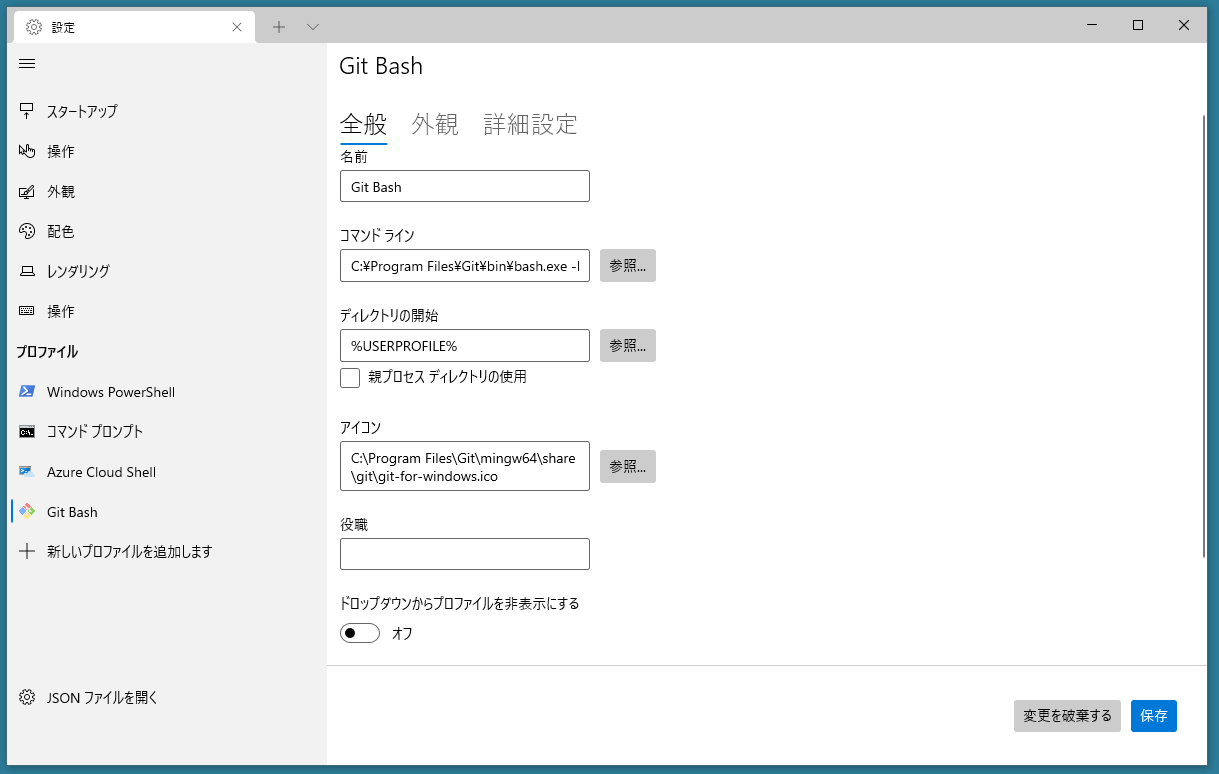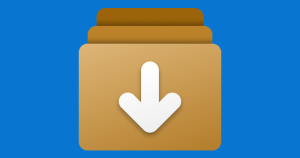Windows ターミナルの使い方
Windows では、コマンドプロンプト、Windows PowerShell、WSL(Windows Subsystem for Linux)、Git Bash などのコマンドラインツールがいくつかあります。 それらのアプリが増えてきてしまい、タスクバーがとっちらかってしまっている方もいると思います。 そんな場合に便利なのが Windows ターミナルです。
Windows ターミナルとは?
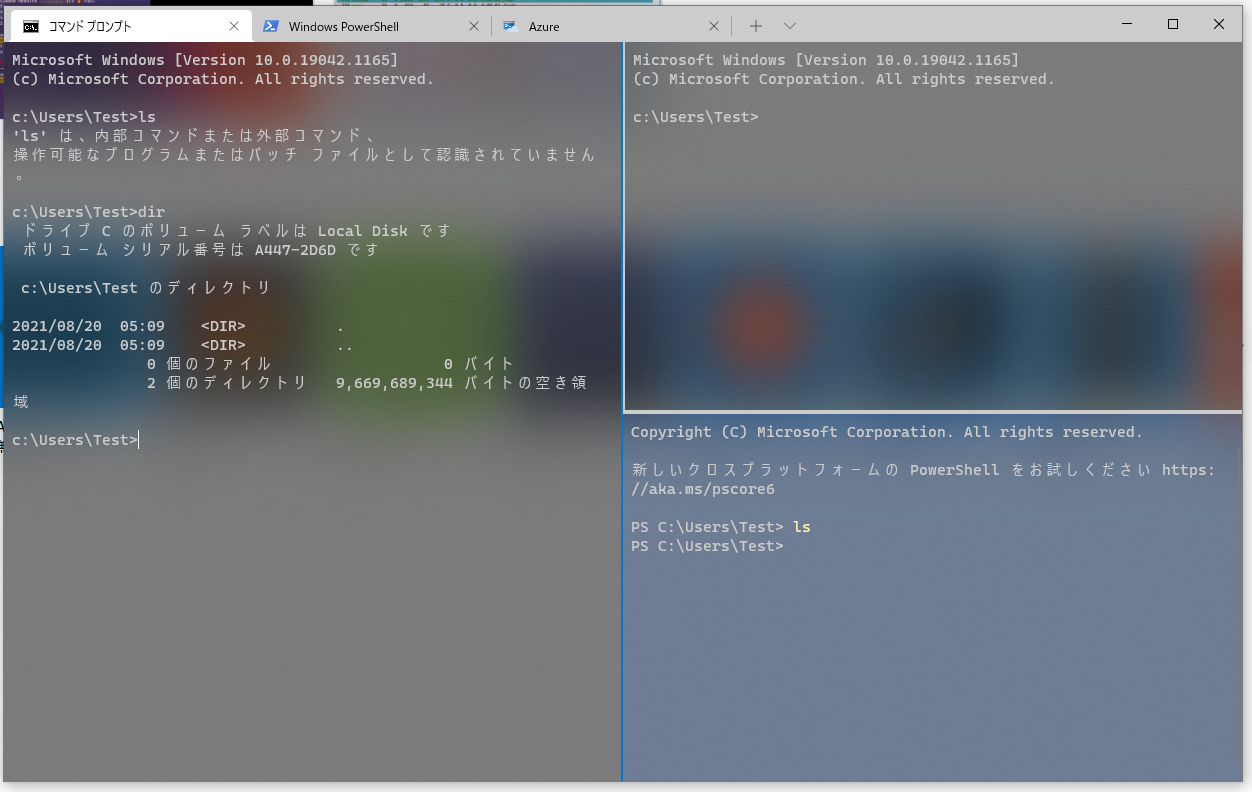
Windows ターミナルは、コマンドプロンプト、Windows PowerShell、WSL(Windows Subsystem for Linux) などのコマンドラインツールとシェルのユーザー向けの最新のターミナルアプリケーションです。 主な機能には、複数のタブ、画面分割(ペイン)、Unicode および UTF-8 文字のサポート、GPU で高速化されたテキストレンダリングエンジン、独自のテーマを作成したり、テキスト、色、背景、およびショートカットをカスタマイズしたりする機能があります。
複数のタブが使えたり、画面分割ができるだけでかなり便利なのが想像できるのではないでしょうか? デザインも変更すればオシャレにできますし、とてもデキるエンジニア感がでますね! さらにテキストを表示するためにGPUが使用されていて、表示が早いというおまけつきです。
Windows ターミナルのインストール
Windows ターミナルは、Microsoft Store アプリからインストールできます。
Webブラウザ経由でインストールする場合は、Windows ターミナルのページへアクセスし、「入手」ボタンをクリックするだけです。 すると Microsoft Store アプリが自動的に起動して、Windows ターミナルをインストールしてくれます。
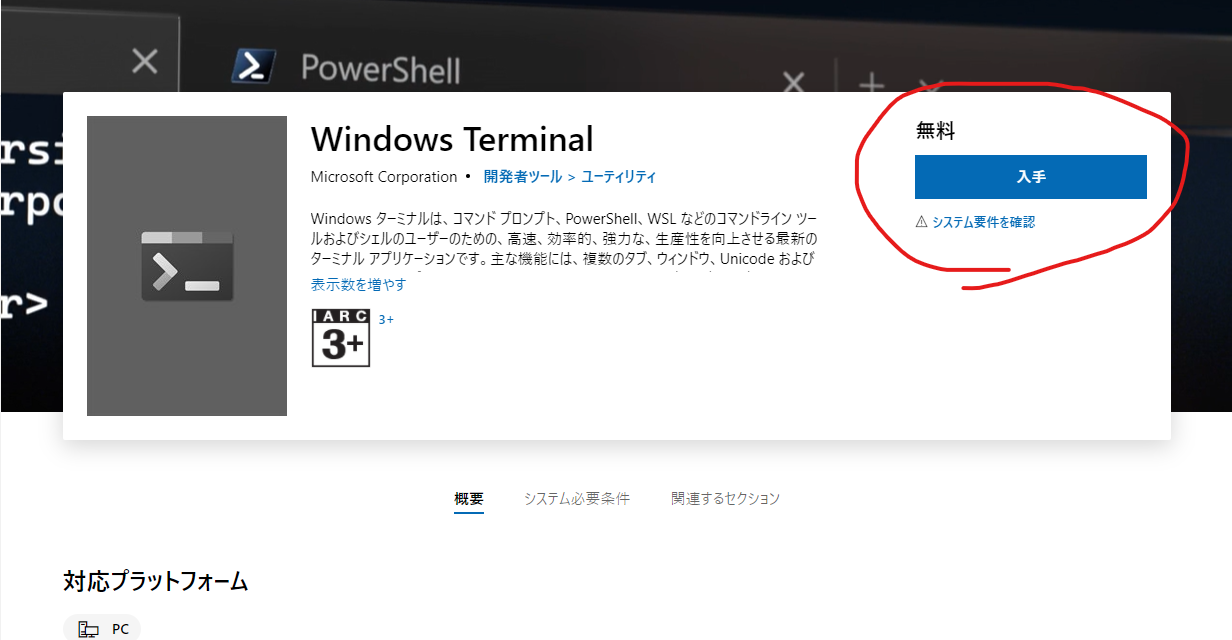
最初の実行
Windows ターミナルをインストールした後の最初の実行では、Windows PowerShell が起動するようになっています。 これは、デフォルトで使用するプロファイル(後述)が Windows PowerShell のプロファイルになっているためです。
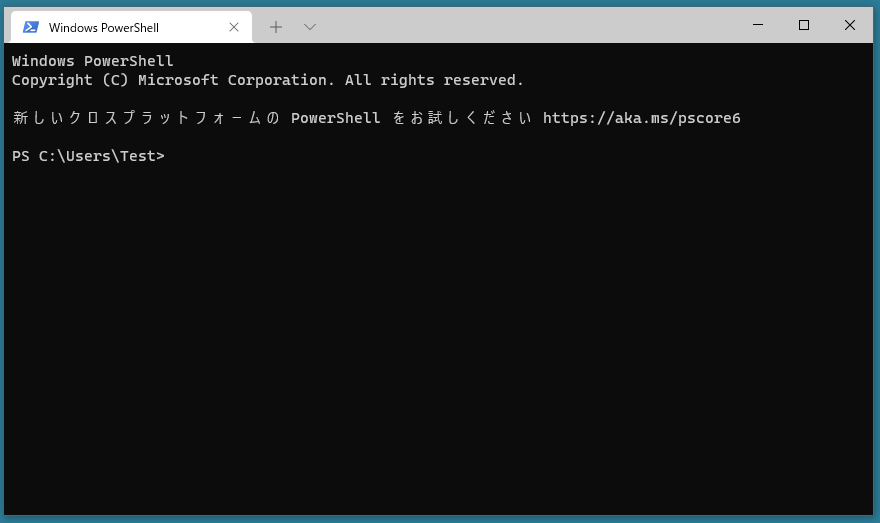
プロファイルとは?
Windows ターミナルでは、新しいタブを開いたり、画面分割(ペイン)したりする際に使用される設定のことをプロファイルといいます。 プロファイルは複数持つことができ、このプロファイル毎に、起動するツールのコマンドや、フォント、背景などの設定ができます。 このプロファイルを切り替えることで、別々のコマンドラインツールを起動できます。
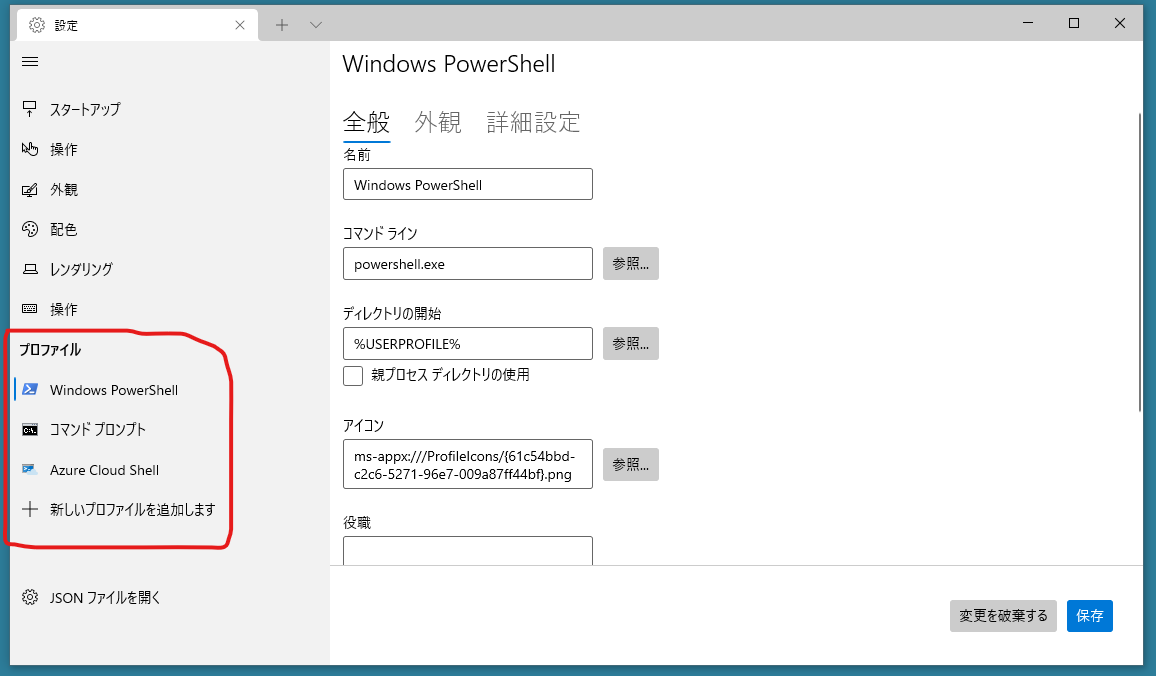
ちなみに、WSL(Windows Subsystem for Linux)を使用している場合、これらに対するプロファイルは Windows ターミナルが自動的に追加してくれるので便利です。
デフォルトのプロファイルを変更する
Windows ターミナルをインストールした後の最初の実行では、Windows PowerShell が起動するようになっています。 これは、デフォルトで使用するプロファイルが Windows PowerShell のプロファイルになっているためです。 コマンドプロンプトなどの別のプロファイルに変更したい場合は、「設定 > スタートアップ > 既定のプロファイル」で変更できます。
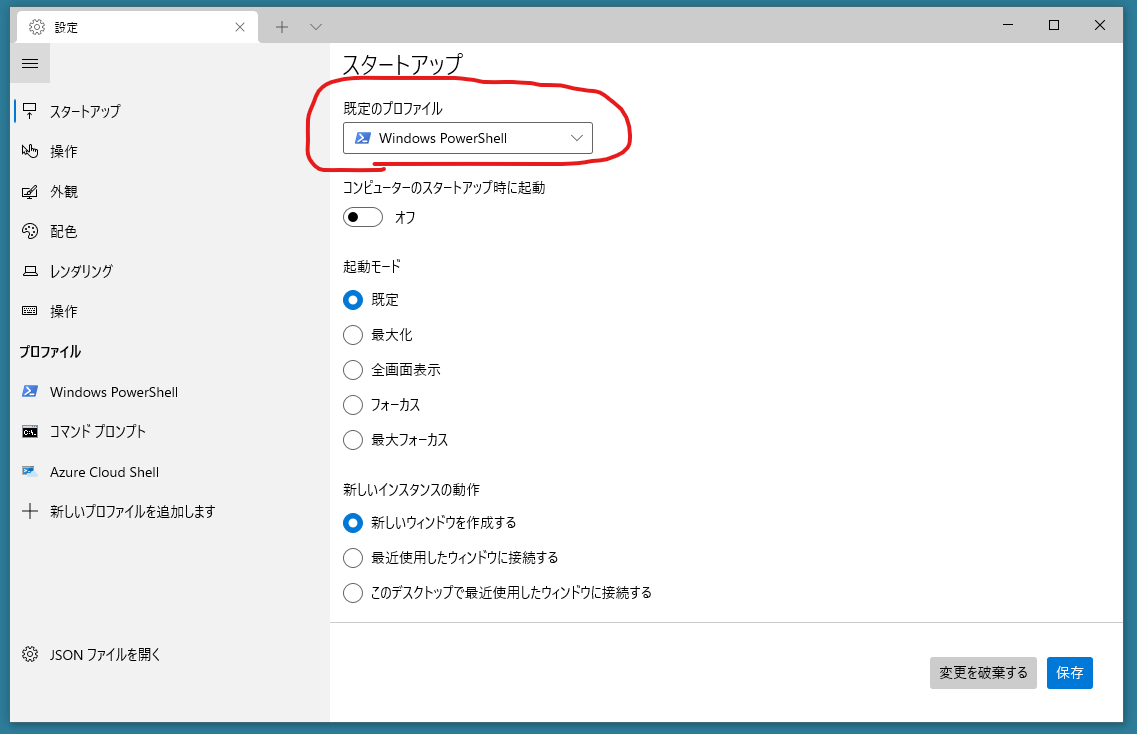
背景を半透明にする
真っ黒の画面も玄人っぽくてそれなりに良いですが、せっかくなので画面の背景を半透明にして、オシャレ感を出したいですよね? 画面の背景を半透明にするには、「設定 > (変更したいプロファイルを選択) > 外観 > アクリル」で変更できます。
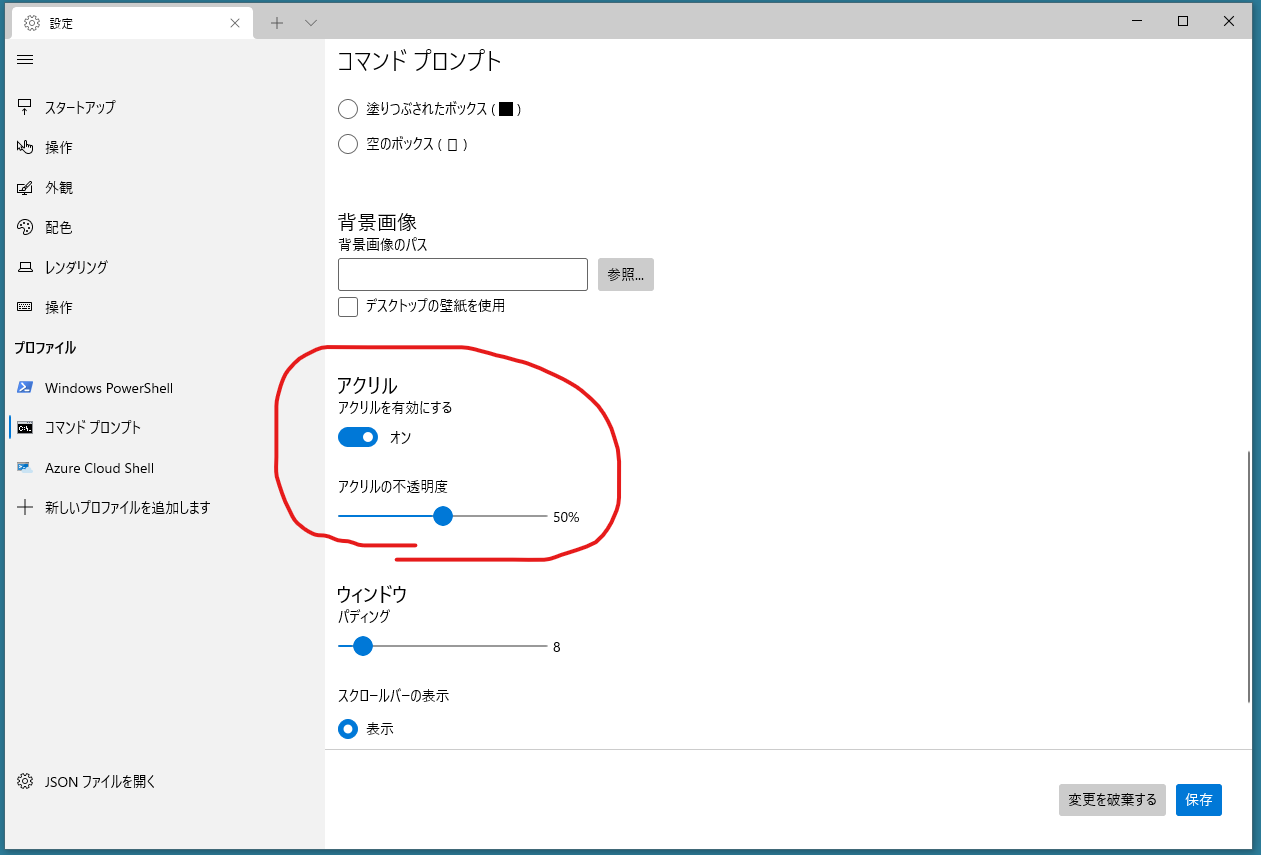
タブの操作方法
新しいタブを開く(既定のプロファイル)
既定のプロファイルを使用して新しいタブを開くには「Ctrl + Shift + T」キーを使用するか、タブの「+」ボタンを使用します。
新しいタブを開く(別のプロファイル)
既定のプロファイルではなく、別のプロファイルを使用して新しいタブを開くには、タブの「+」ボタンの横にある「˅」ボタンを選択し、ドロップダウンメニューを開きます (ドロップダウンメニューは「Ctrl + Shift + Space」キーを使用しても開けます)。
そして、表示されたドロップダウンメニューから開きたいプロファイルを選択します。
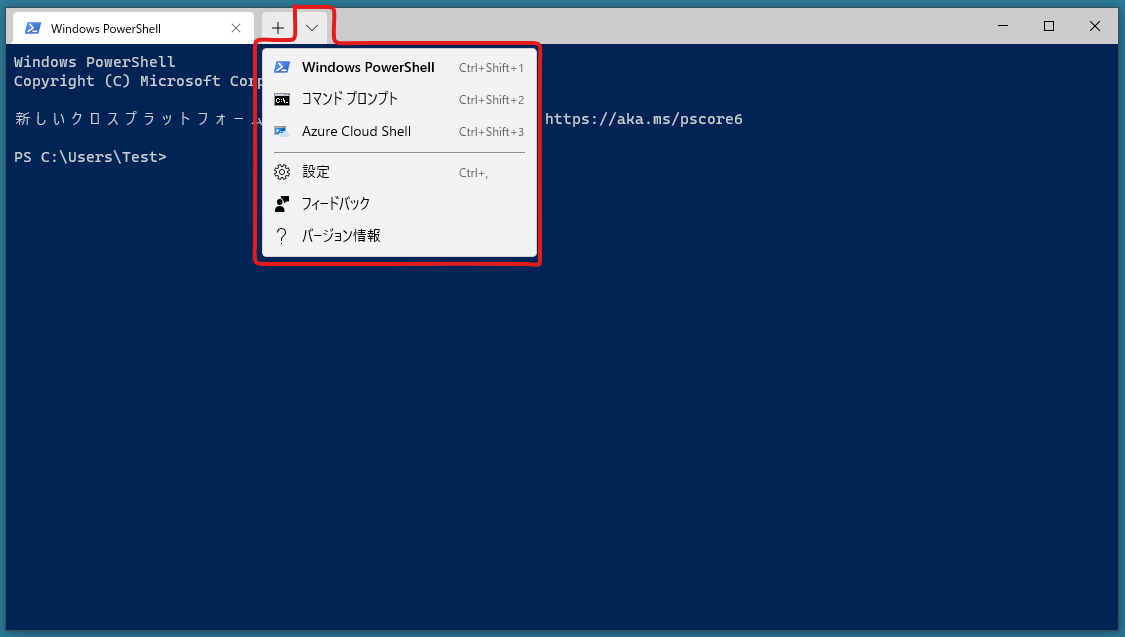
ドロップダウンメニューを使用せずに直接開く場合は、「Ctrl + Shift + 数字」キーを使用します。 対応する数字はプロファイルの順番になります。
新しいタブを開く(複製)
現在フォーカスしているペインと同じプロファイルを使用して新しいタブを開くには、「Ctrl + Shift + D」キーを使用します。
タブを切り替える
タブを切り替えるには、下記のキーを使用します。
| 操作 | キー |
|---|---|
| 次のタブ | Ctrl + Tab |
| 前のタブ | Ctrl + Shift + Tab |
| n番目のタブ | Ctrl + Alt + 数字 |
画面分割(ペイン)の操作方法
画面分割(ペイン)を使用すると、複数のシェルを並行して実行できます。
新しいペイン開く(複製)
現在フォーカスしているペインと同じプロファイルを使用して新しいペインを開くには、「Alt + Shift + D」キーを使用します。 横方向に分割するか、縦方向に分割するかは自動で決まります。
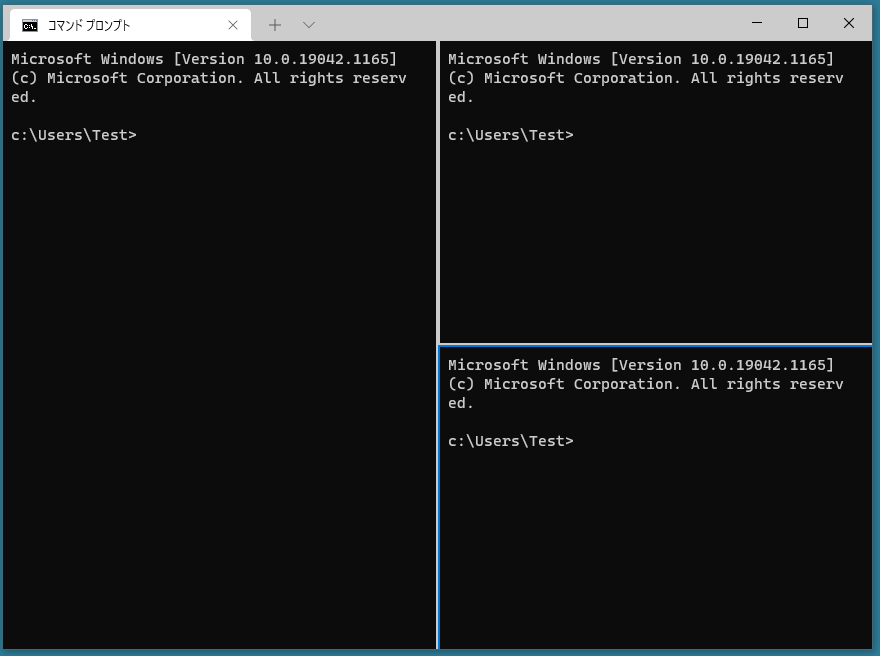
新しいペイン開く(既定のプロファイル)
既定のプロファイルを使用して新しいペインを開くには、分割の方向が2つあります。
横方向に分割する
既定のプロファイルを使用して、横方向に分割するには、「Alt + Shift + -」キーを使用します。
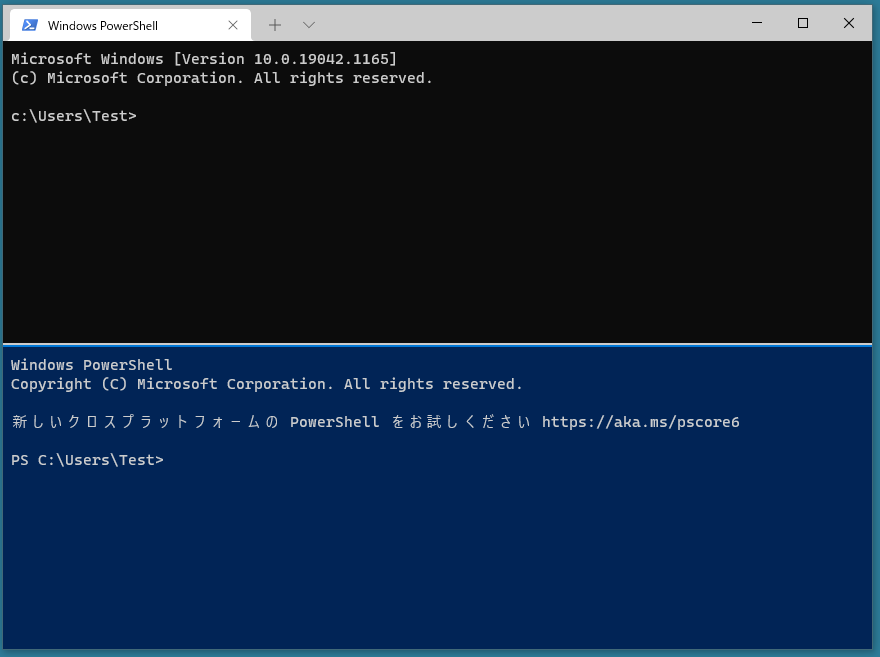
縦方向に分割する
既定のプロファイルを使用して、縦方向に分割するには、「Alt + Shift + +」キーを使用します。
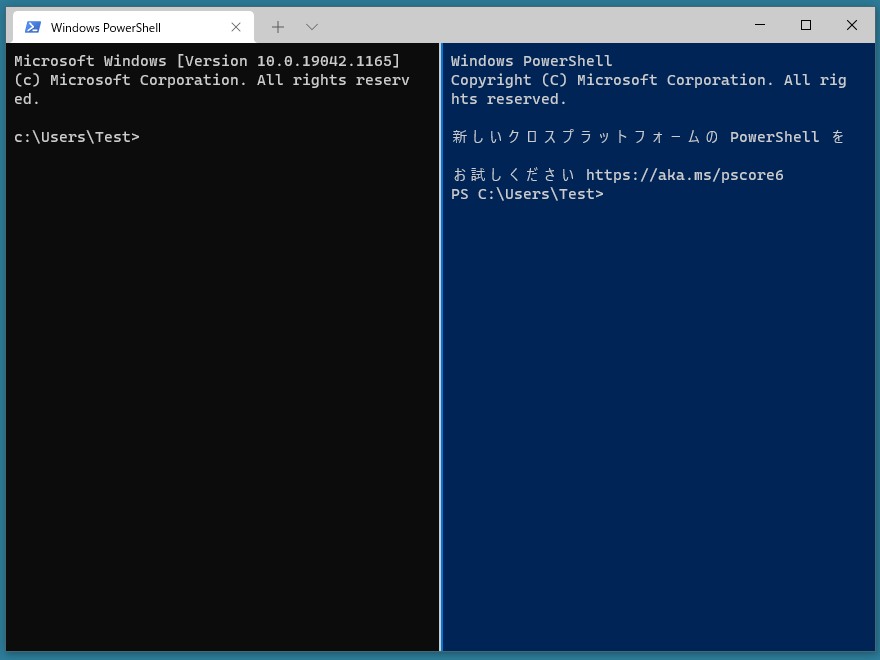
新しいペインを開く(別のプロファイル)
既定のプロファイルではなく、別のプロファイルを使用して新しいタブを開くには、タブの「+」ボタンの横にある「˅」ボタンを選択し、ドロップダウンメニューを開きます (ドロップダウンメニューは「Ctrl + Shift + Space」キーを押しても開けます)。
そして、表示されたドロップダウンメニューから開きたいプロファイルを選択する際に、Alt キーを押しながら選択すると、新しいペインとして開けます。 横方向に分割するか、縦方向に分割するかは自動で決まります。
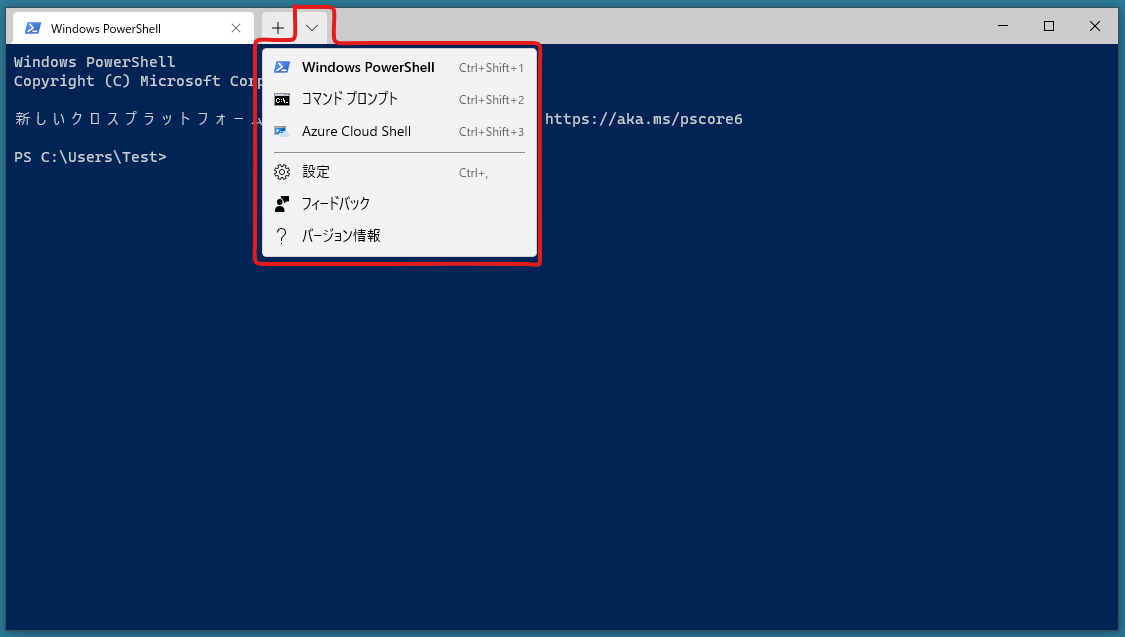
別のペインにフォーカスを移動させる
現在のペインから分割した別のペインにフォーカスを移動させるには、下記のキーを使用します。
| 操作 | キー |
|---|---|
| 右のペインにフォーカスを移動 | Alt + → |
| 左のペインにフォーカスを移動 | Alt + ← |
| 上のペインにフォーカスを移動 | Alt + ↑ |
| 下のペインにフォーカスを移動 | Alt + ↓ |
| 前回使用していたペインにフォーカスを移動 | Ctrl + Alt + ← |
ペインのサイズを変更する
分割したペインのサイズを変更するには、下記のキーを使用します。 マウスでは変更できないので注意。
| 操作 | キー |
|---|---|
| 右方向に広げる | Alt + Shift + → |
| 左方向に広げる | Alt + Shift + ← |
| 上方向に広げる | Alt + Shift + ↑ |
| 下方向に広げる | Alt + Shift + ↓ |
ペインを閉じる
ペインを閉じるには、「Ctrl + Shift + W」キーを使用します。
もしくは、exit コマンドなどでシェルを終了しても閉じれます。
文字を拡大/縮小する
プロファイルの外観の設定で、初期状態のフォントのサイズを設定できますが、この設定はあくまで初期状態です。 ターミナルを開いた後に文字を拡大/縮小するには、キーボードのショートカットを使用した方法と、マウスを使用する方法があります。
キーボードのショートカットを使用して拡大/縮小する
キーボードのショートカットを使用して拡大/縮小するには、下記のキーを使用します。
| 操作 | キー |
|---|---|
| 文字サイズを縮小 | Ctrl + - |
| 文字サイズを拡大 |
Ctrl + + もしくは、Ctrl + Shift + - |
| 文字サイズをリセット | Ctrl + 0 |
マウスを使用して拡大/縮小する
マウスで文字サイズを拡大/縮小するには、Ctrl キーを押しながらマウスのホイールをくるくるします。
検索する
Windows ターミナルには、特定のキーワードを調べることができる検索機能が付属しています。 これは、以前に実行したコマンドを検索したり、特定のファイル名を検索したりする場合に便利です。 検索機能を使用するには、「Ctrl + Shift + F」キーを使用します。
デフォルトでは、一番下から一番上に向かって検索されます。 検索の方向を変更するには、検索ダイアログでいずれかの矢印を選択します。
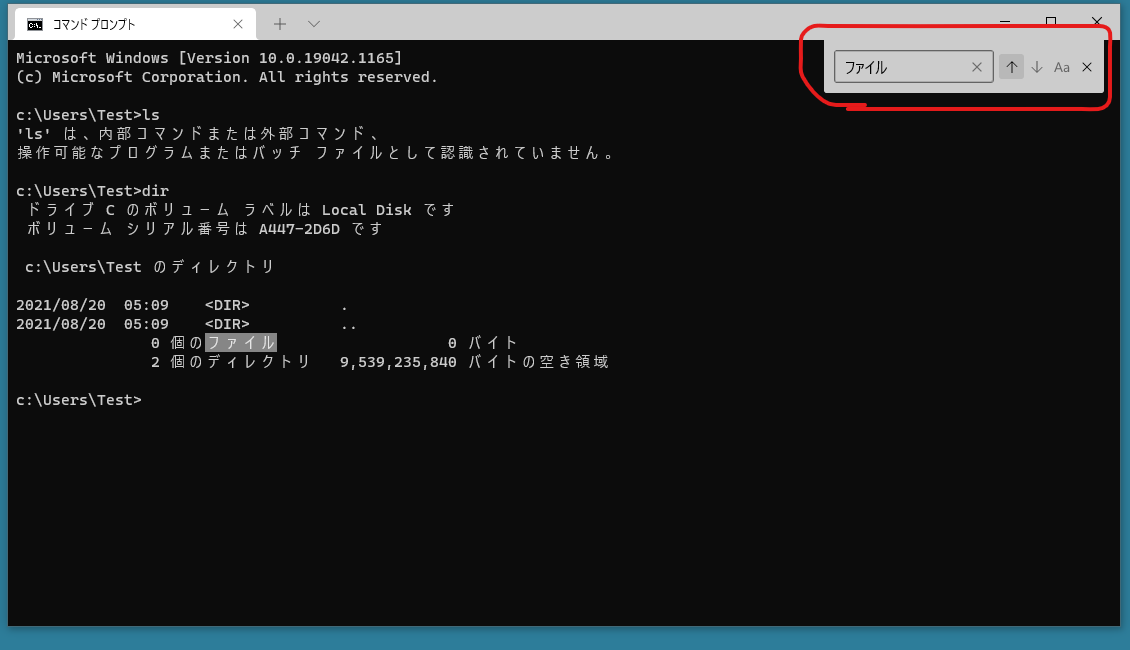
コマンドパレット
コマンドパレットを使用すると、Windows ターミナル内で実行できるアクションを確認したり実行したりできます。 検索機能が付いているので、Windows ターミナルの操作を覚えるのがメンドウな場合などに便利でしょう。 コマンドパレットを使用するには、「Ctrl + Shift + P」キーを使用します。
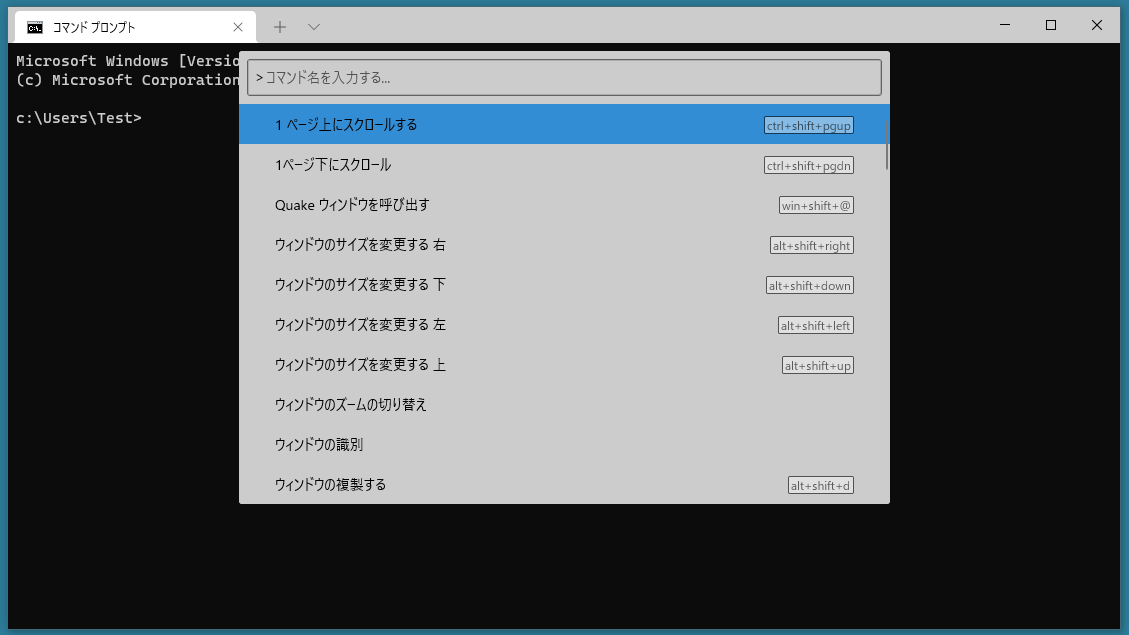
Windows ターミナルでGit Bashを使う
最後に、Windows ターミナルで Git Bash を使う方法を紹介します。
Windows ターミナルで Git Bash を使うには、Git Bash 用のプロファイルを追加する必要があります。 下記の内容で新しいプロファイルを追加します。
| 項目 | 値 |
|---|---|
| 名前 | Git Bash |
| コマンドライン |
C:\Program Files\Git\bin\bash.exe -l ※ 日本語対応のため、最後に -l が付いているので注意 |
| ディレクトリの開始 | %USERPROFILE% |
| アイコン | C:\Program Files\Git\mingw64\share\git\git-for-windows.ico |