VS Code でキーボードマクロを使用する方法
デフォルトの VS Code には、キーボードマクロ(キーマクロ)というキー操作を記録して再生するという機能がありません。 秀丸エディタやサクラエディタなどで、キーボードマクロを多用していた方はかなり困るのではないでしょうか。 そこで、VS Code でもキーボードマクロが使用できるようにしてみましょう。 VS Code に「Keyboard Macro Beta」拡張機能をインストールすると、VS Code 上でキーボードマクロが使用できるようになります。
「Keyboard Macro Beta」拡張機能のインストール
さっそくですがインストールしていきましょう。
VS Code に「Keyboard Macro Beta」拡張機能をインストールするには、 拡張機能の検索欄に「key macro」と入力して検索しインストールします。
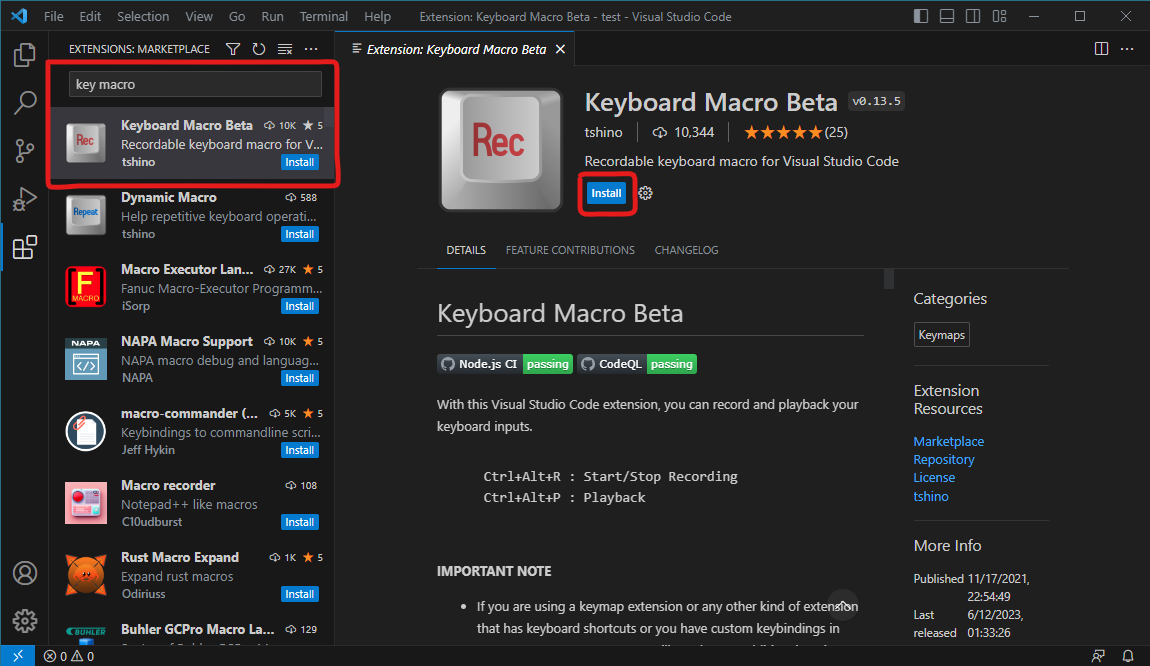
「Keyboard Macro Beta」の基本的な使い方
インストールできたら動作を確認してみましょう。
デフォルトでは、キーは下記のようになっています。
| キー操作の記録開始/終了 | Ctrl + Alt + R |
|---|---|
| キー操作の再生 | Ctrl + Alt + P |
キー操作の記録が開始したら VS Code の左下に「Recording started!」と表示されます。 キー操作の記録が終了したら「Recording finished!」と表示されます。 キー操作の記録中は右下に「REC」と表示されますので、 記録中かどうかわからなくなったらそこを確認すると良いでしょう。
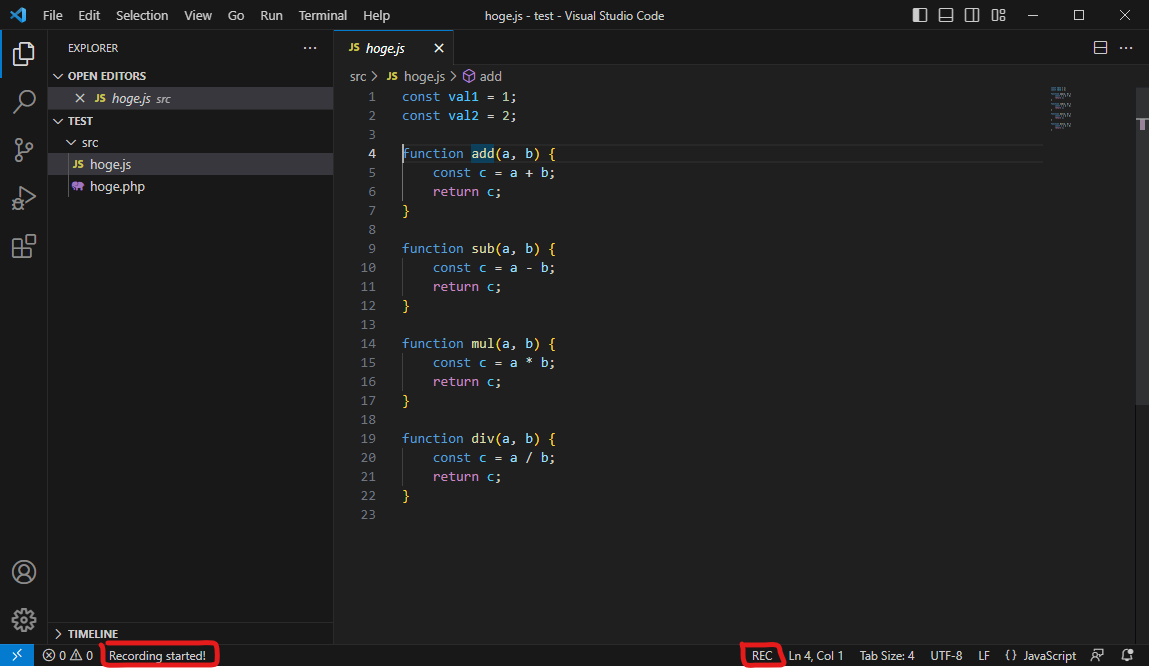
「Keyboard Macro Beta」のキーを変更する
「Keyboard Macro Beta」拡張機能の設定画面は非常にシンプルで、 設定できる項目は、「どのキーを使用するか」の設定しかありません。 そして、選択できるのは「Option1」「Option2」「None」の3つのみです。
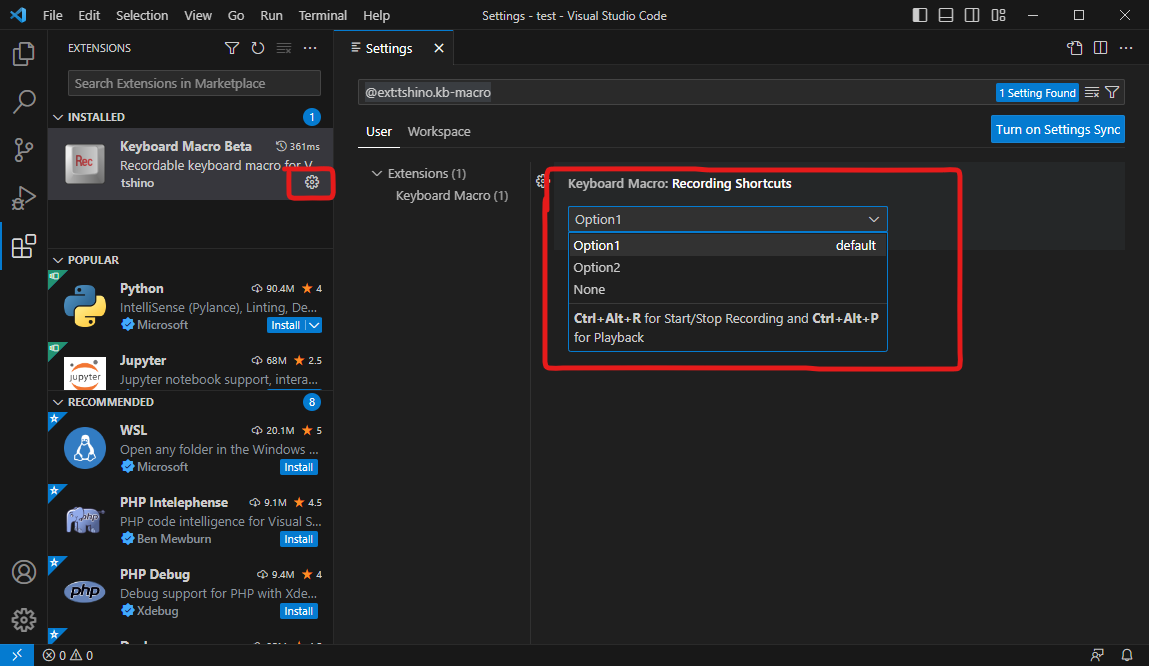
Option1
「Option1」がデフォルトです。
| キー操作の記録開始/終了 | Ctrl + Alt + R |
|---|---|
| キー操作の再生 | Ctrl + Alt + P |
Option2
「Option2」は、「Option1」のキーに Shift が増えただけです。
| キー操作の記録開始/終了 | Ctrl + Shift + Alt + R |
|---|---|
| キー操作の再生 | Ctrl + Shift + Alt + P |
None
「None」は、使用するキーを VS Code のキーボードショートカットの設定ファイル「keybindings.json」にゆだねるという設定です。 つまり、自分で「keybindings.json」ファイルにキーの割り当てを記述する必要があります。 「keybindings.json」は、VS Code のキーボードショートカットの設定画面から開くことができます。
キーボードショートカットの設定画面は、 左下の歯車のメニューの「Keyboad Shorcuts」を選択するか、 「Ctrl + K、Ctrl + S」を押すと開けます。
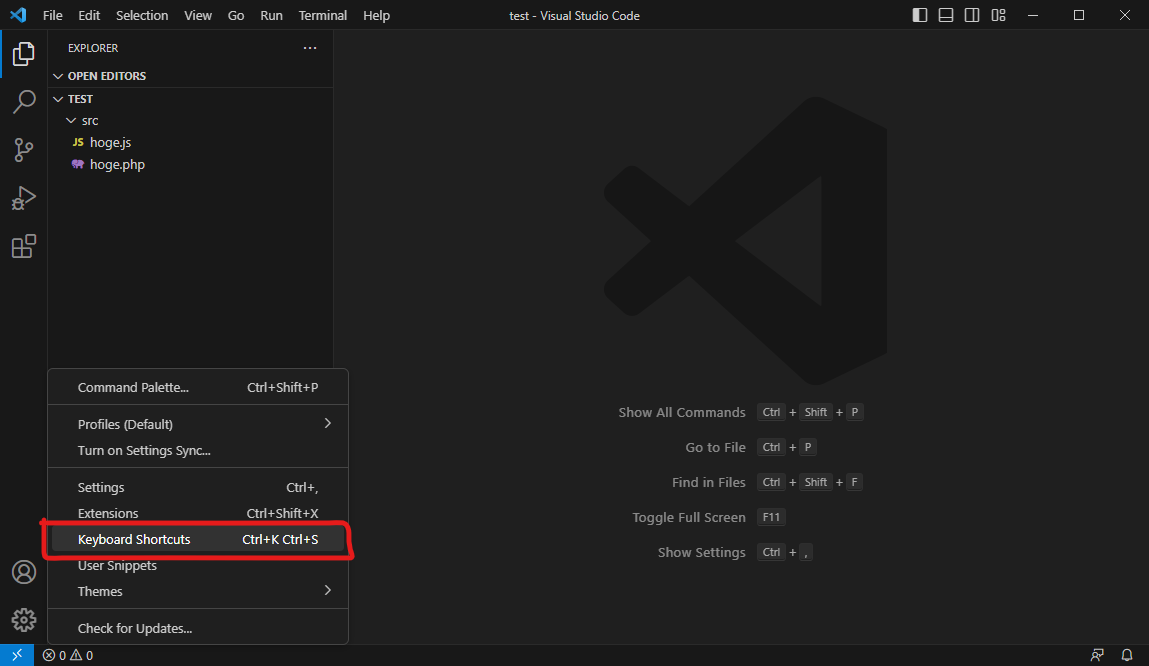
キーボードショートカットの設定画面の右上にある「Open Keyboard Shortcuts (JSON)」のアイコンをクリックすると、「keybindings.json」を編集することができます。 「keybindings.json」に記述する内容の詳しい説明については、「Keyboard Macro Beta」の公式のドキュメントを見てもらった方が良いと思います。 この記事では、秀丸エディタ利用者向けの内容と、サクラエディタ利用者向けの内容の2つの例を後述しますので、参考にしてみてください。
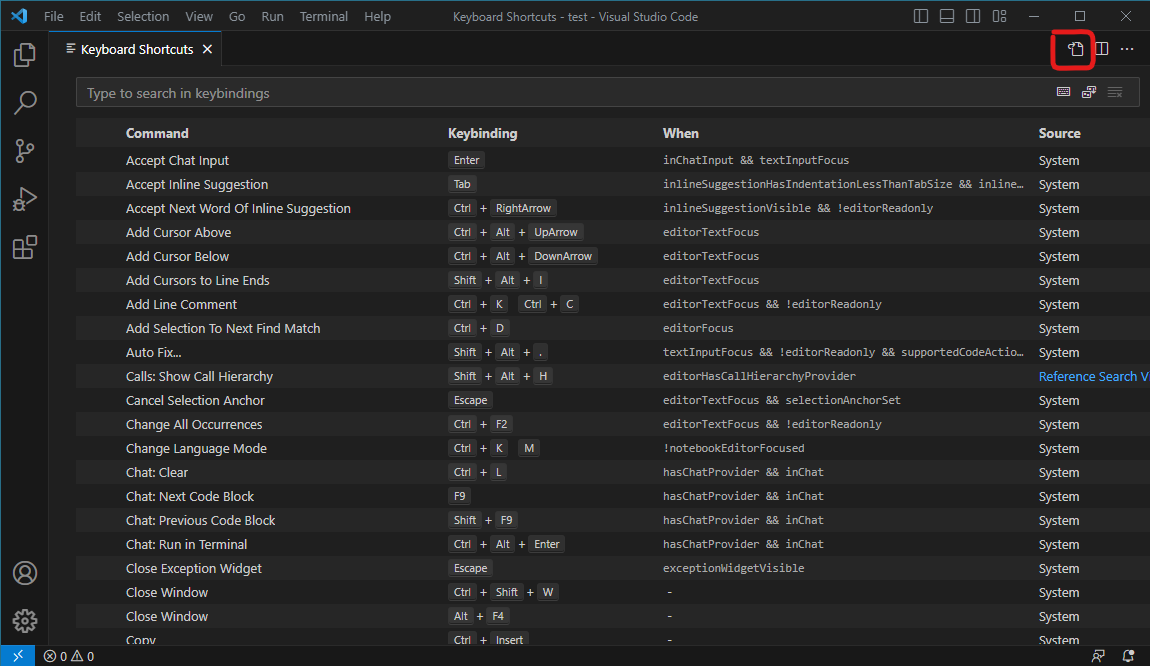
秀丸エディタのキーボードマクロを再現する
秀丸エディタの場合、キーボードマクロに使用するキーは下記のようになっています。
| キー操作の記録開始/終了 | Shift + F1 |
|---|---|
| キー操作の再生 | Shift + F2 |
このキー設定を「Keyboard Macro Beta」で再現してみましょう。 「Keyboard Macro Beta」の設定画面で、キーの設定を「None」に設定し、 「keybindings.json」を下記のように変更します。
[
{
"key": "shift+f1",
"command": "kb-macro.startRecording",
"when": "!kb-macro.recording && config.keyboardMacro.recordingShortcuts == 'None'"
},
{
"key": "shift+f1",
"command": "kb-macro.finishRecording",
"when": "kb-macro.recording && config.keyboardMacro.recordingShortcuts == 'None'"
},
{
"key": "shift+f2",
"command": "kb-macro.playback",
"when": "!kb-macro.recording && config.keyboardMacro.recordingShortcuts == 'None'"
}
]
サクラエディタのキーボードマクロを再現する
サクラエディタの場合、キーボードマクロに使用するキーは下記のようになっています。
| キー操作の記録開始/終了 | Ctrl + Shift + M |
|---|---|
| キー操作の再生 | Ctrl + Shift + L |
このキー設定を「Keyboard Macro Beta」で再現してみましょう。 「Keyboard Macro Beta」の設定画面で、キーの設定を「None」に設定し、 「keybindings.json」を下記のように変更します。
[
{
"key": "ctrl+shift+m",
"command": "kb-macro.startRecording",
"when": "!kb-macro.recording && config.keyboardMacro.recordingShortcuts == 'None'"
},
{
"key": "ctrl+shift+m",
"command": "kb-macro.finishRecording",
"when": "kb-macro.recording && config.keyboardMacro.recordingShortcuts == 'None'"
},
{
"key": "ctrl+shift+l",
"command": "kb-macro.playback",
"when": "!kb-macro.recording && config.keyboardMacro.recordingShortcuts == 'None'"
}
]






